バッテリーセーバー 方法
災害時にスマホ操作が苦手な方にもすぐ出来る省電力モードの設定方法です。
緊急時の設定となります。
流れは動画を参照して下さい。
注意事項
1 省電力モードにすると位置情報やクラウド同期など機能が制限されますので通常は利用しません。
2 動画では混乱しないようにキーワードを「省電力モード」に統一していますが、機種により「省エネモード」や「バッテリーセーバー」等言い方が変わります。
しかし概ね「省電力モード」と言えば対応すると思います。
iPhoneの場合正確には「低電力モード」と言いますがこちらも同様です。
3 どちらも設定から行えますが音声認識アプリを使っています。
起動のさせ方も人それぞれやり方がありご自身がやりやすい方法で構いません。
知らない方も利用出来る様に検索のマイクから一旦グーグルアシスタントを起動させています。
4 機種により多少機能が変わりますのでご了承ください。
5 iPhoneの場合は簡単なので以下記事にはありません。
「設定」→「バッテリー」→「低電力モード」をオン、オフで切り替えて下さい。
さっぱり分からないといった方は是非こちらを体験されてみて下さい。
Androidスマホの場合
(バッテリーセーバーを起動する方法)
1 マイクをタップし
「グーグルアシスタント 起動」と言う
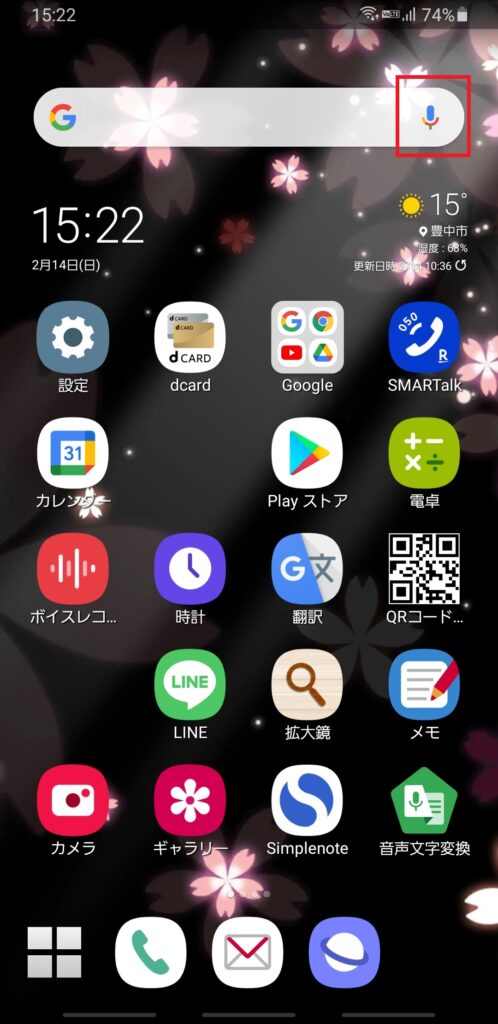
2 すぐに起動するので
「省電力モード 起動」と言う
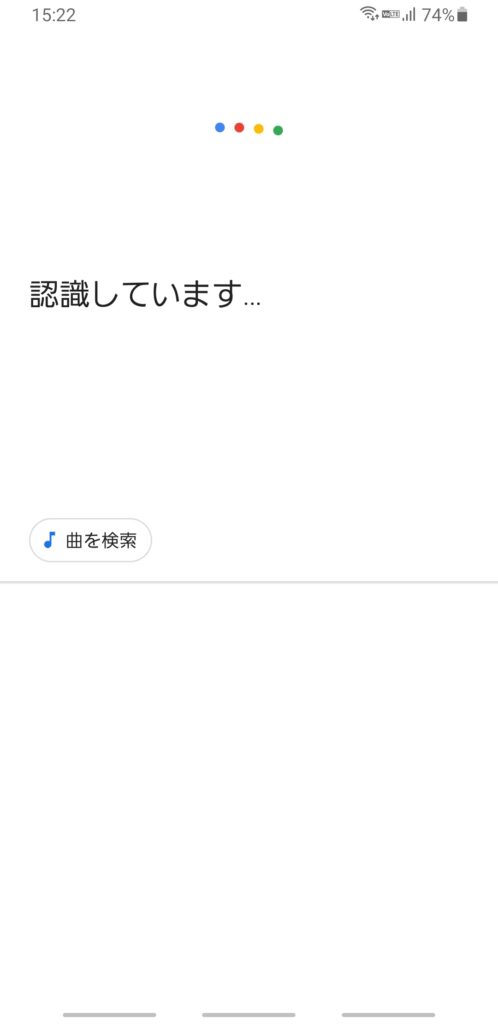
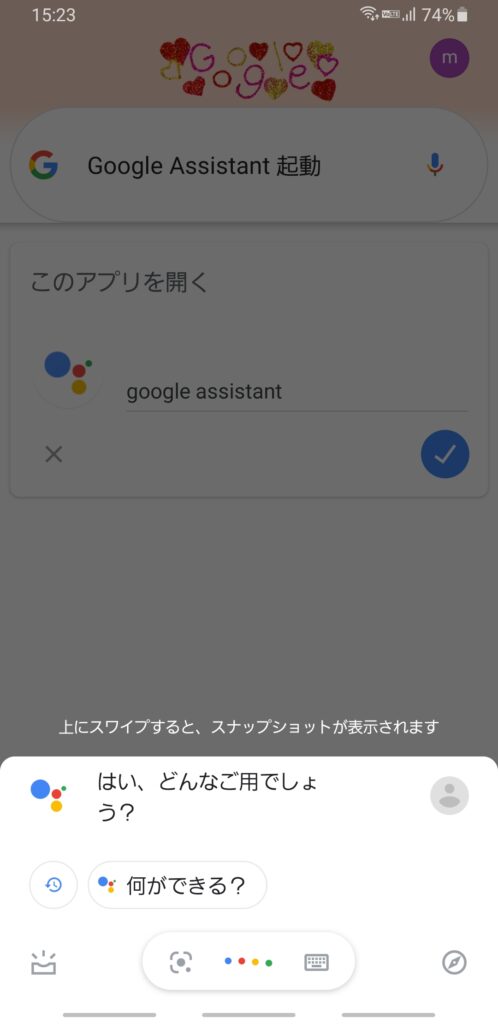
これでバッテリーセーバーといった機能がオンになり
省電力モードになります。(もうなっています)
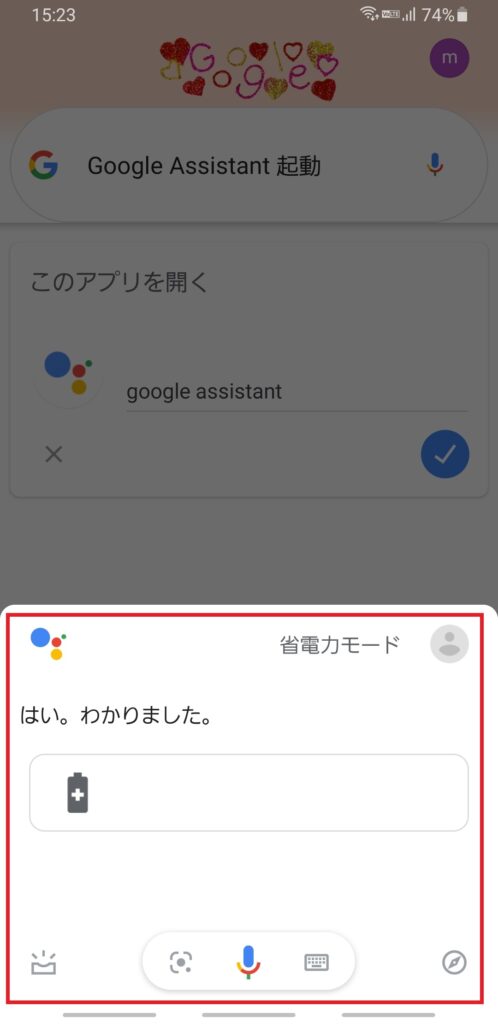
戻す場合も手順は同じで
「省電力モード オフ」と言う
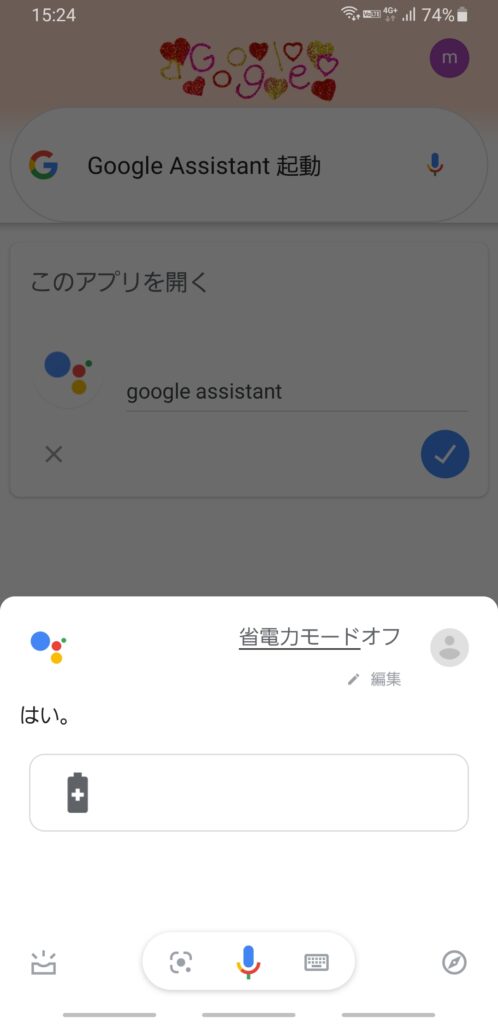
設定から行う場合
(結果は同じです)
1 設定をタップ
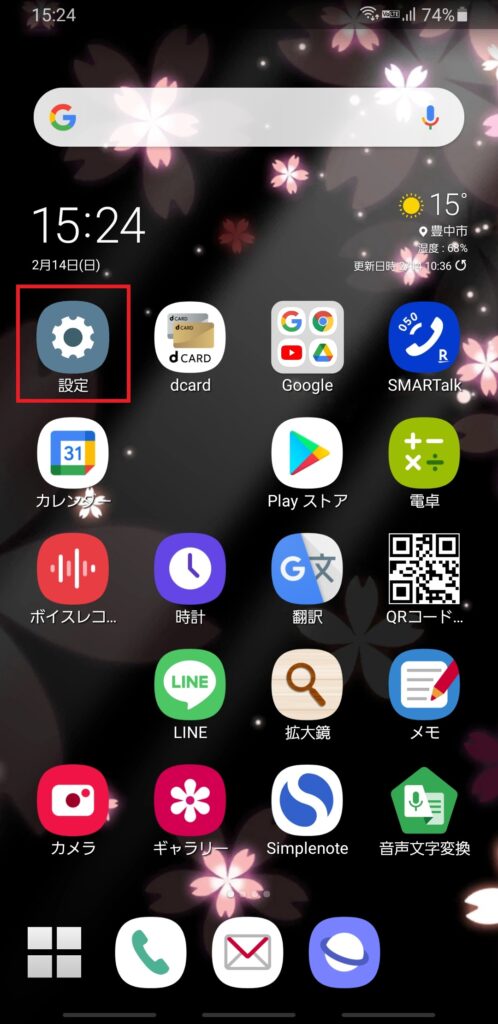
2 バッテリーの項目を探す
機種により異なります。
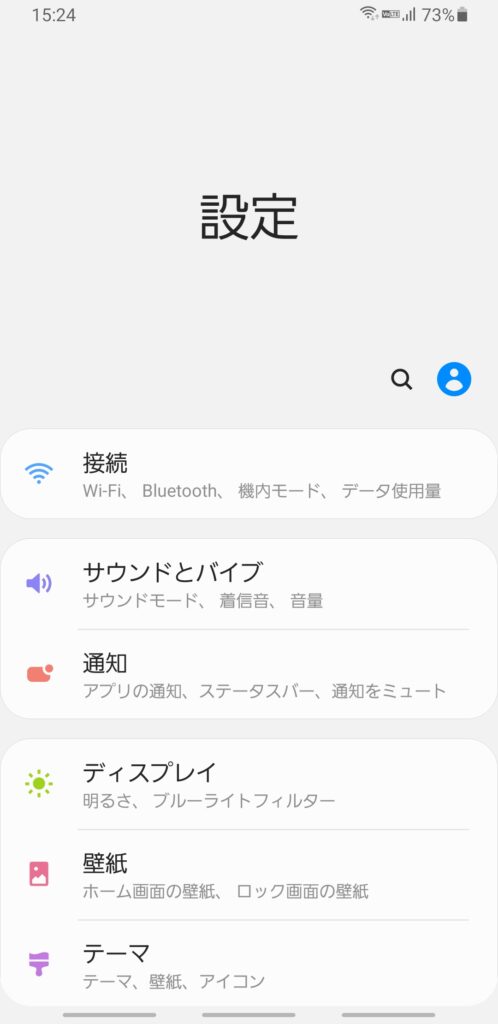
この場合デバイスケアといった中にバッテリーの文字がありますのでタップ
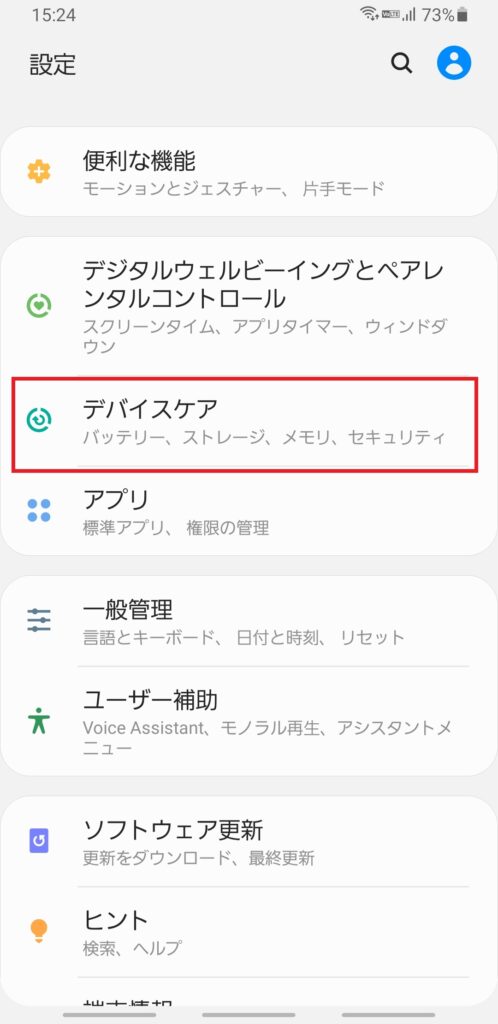
3 詳細な設定が可能
よく分からない場合は触らないでください。
試しに最大限省電力にします。
この場合機能がかなり制限されます。
最小限の「電話」「メール」「インターネット」しか使えません。
アプリは使えないと思ってください。
後ほどLINEだけ追加してみます。
機種によりない場合や名前が違う場合があります。
最大省電力モードをタップ
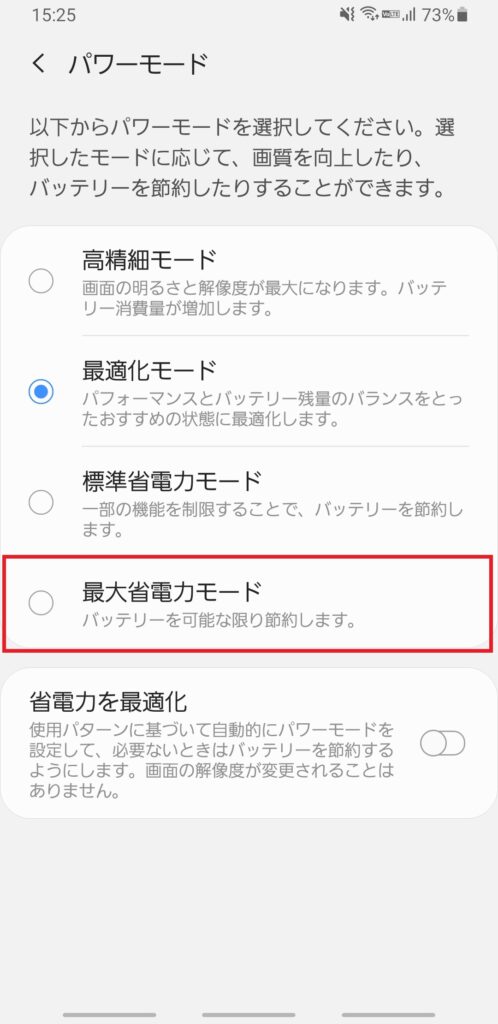
確認画面で適用
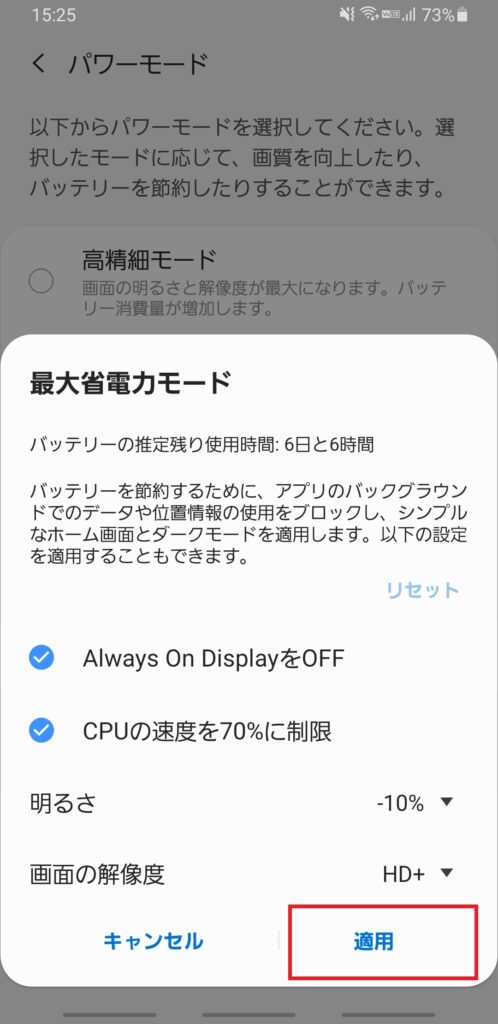
画面が切り替わるので待つ
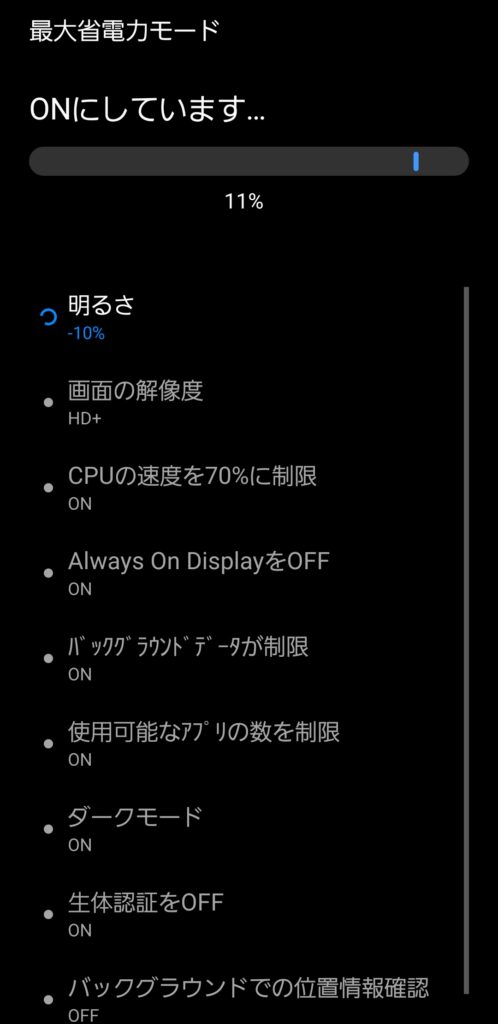
これ以外の機能は使えなくなります。
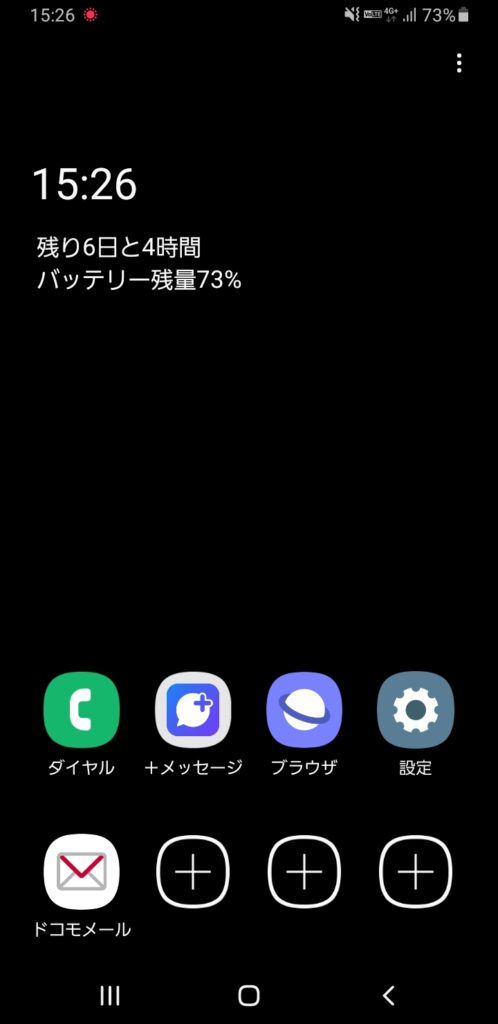
+を押しアプリを追加します。(追加するアプリを選びます)
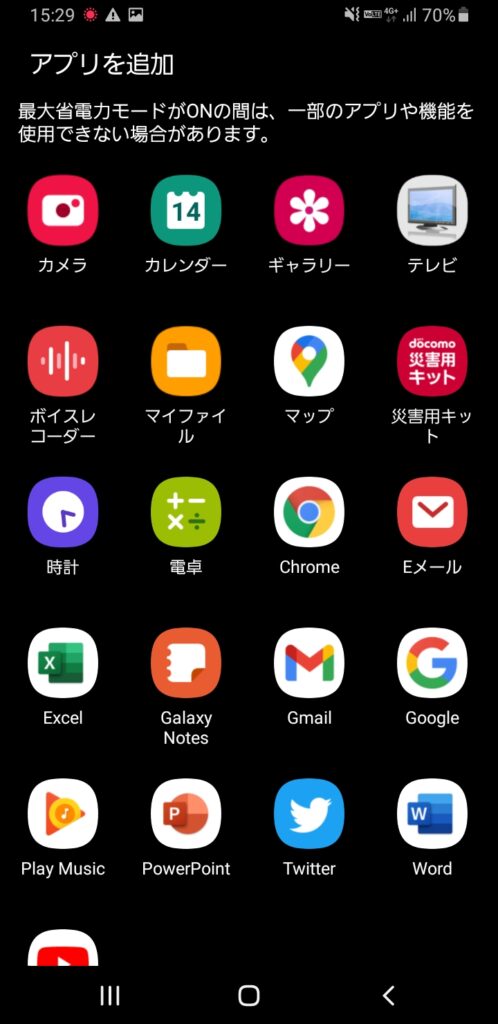
(LINEを追加しました)
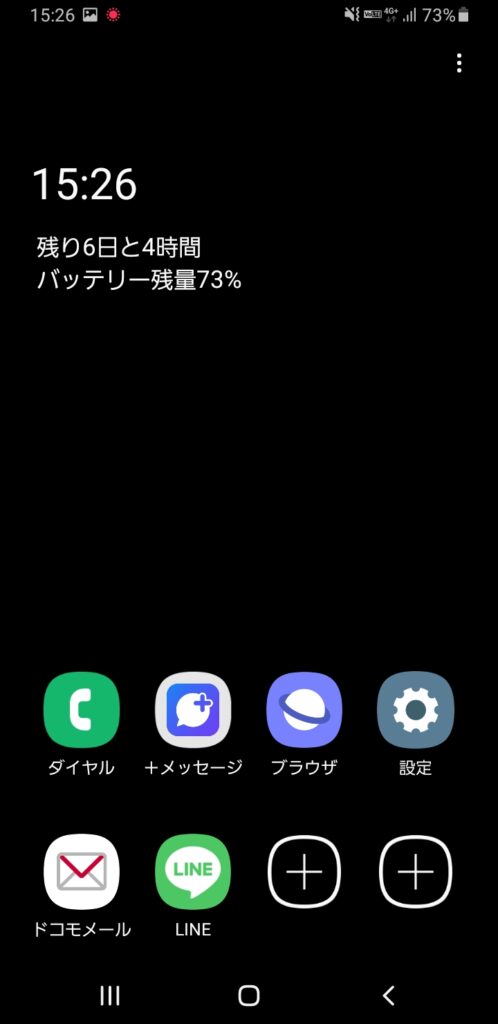
元に戻します。
設定をタップし設定画面を開く
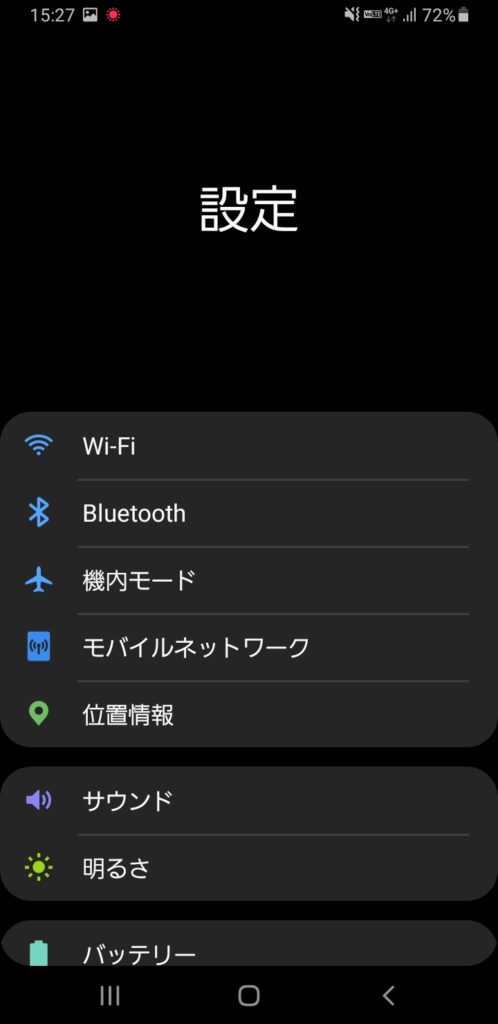
バッテリーをタップ
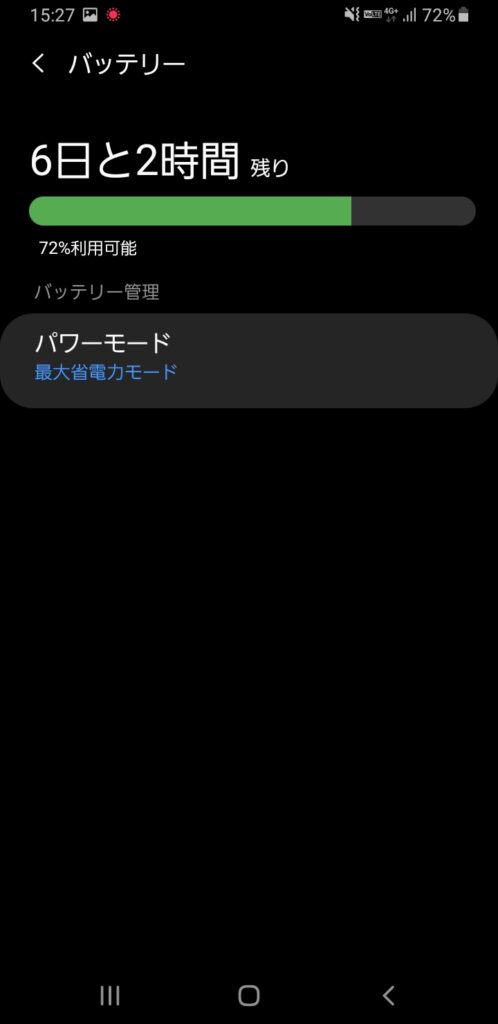
パワーモードの部分が最大省電力モードになっているので元々使っていたモードに切り替え
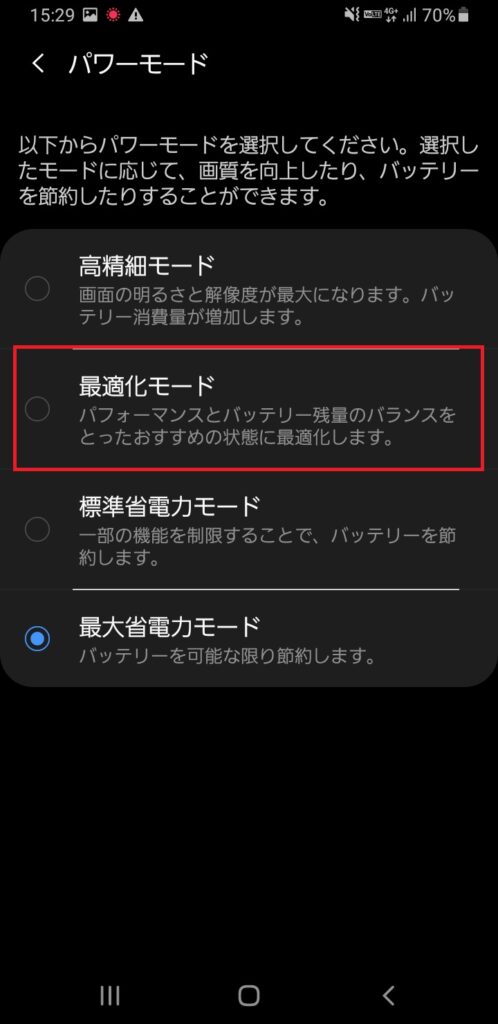
画面が切り替わるので待つ
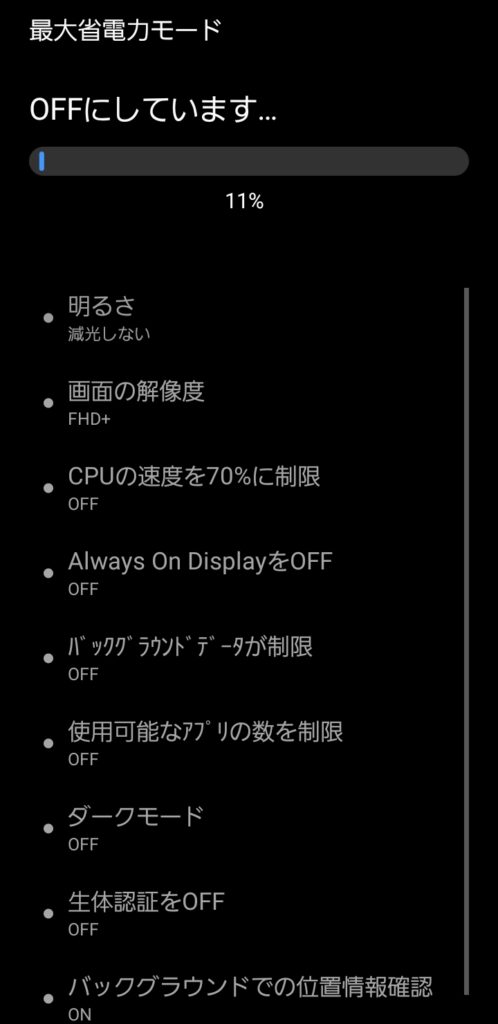
読み込むまで待つ
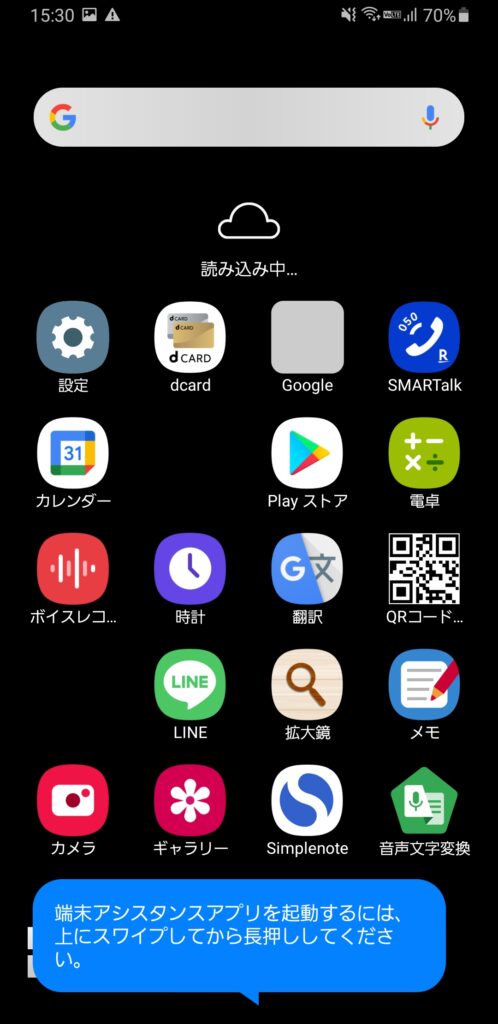
戻りました。
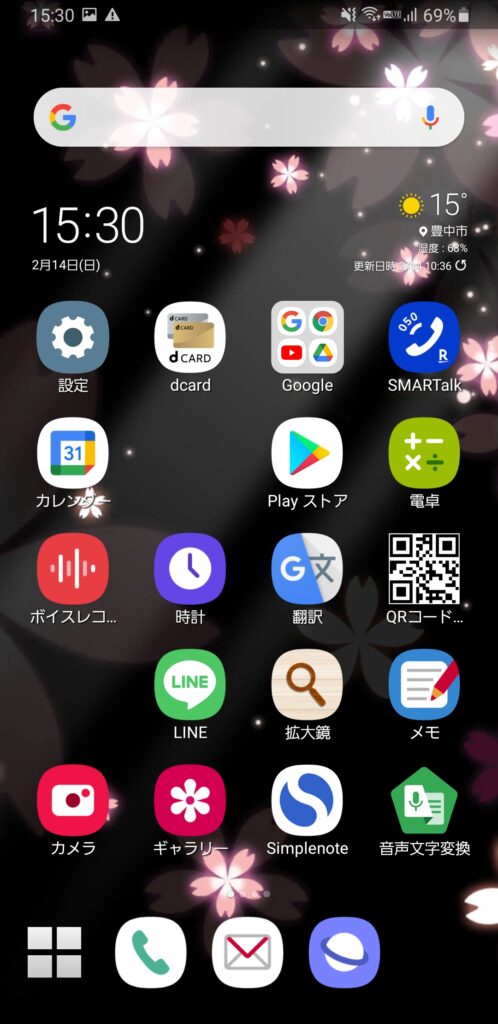
さっぱり分からないといった方やもっと面白いことをしてみたいといった方は是非こちらを体験されてみて下さい。
(二つは別プログラムですので両方を推奨致します)
店員さんに言われるがままスマホにした。
周りがスマホに変えたので変えてみた。
とりあえずスマホを持ってみた。
高い端末と月額費用を支払いながら、
使っているのは電話とメールだけといった方は沢山おられます。
是非あなたにあった方法でスマホを活かしてみて下さい!
重要なお知らせ
大変申し訳けありません
お困りの方が大変多くサポートを充実させる為、不定期にて新規募集を受け付けております
また一般的な内容はブログ記事や無料講座にて解放しております
オンライン講座のご案内、再募集、有料版教材の無料提供などについては、全て公式メルマガにてお伝えしており随時お知らせしております
大変お手数ですがプレゼントの配布などもありますので宜しければご登録してお待ちください
表示が終われば登録出来なくなりますのでお早めにどうぞ!



